Pop quizzes always seemed unnecessary and annoying during school. But in the working world, they can be quite useful — you can use quizzes to engage an audience or make sure your new employees understand team protocols.

If you want to create a fun quiz for your audience or one that’ll test your new employees’ knowledge of your team’s methodologies and software solutions, you can use Google Forms to make free, self-grading quizzes in under five minutes.
Here’s a quick rundown of how to do so.
How to Create Self-grading Quizzes in Google Forms
1. Visit .
2. Click “New”.
3. Hover over “More”. Then, click on “Google Forms”.
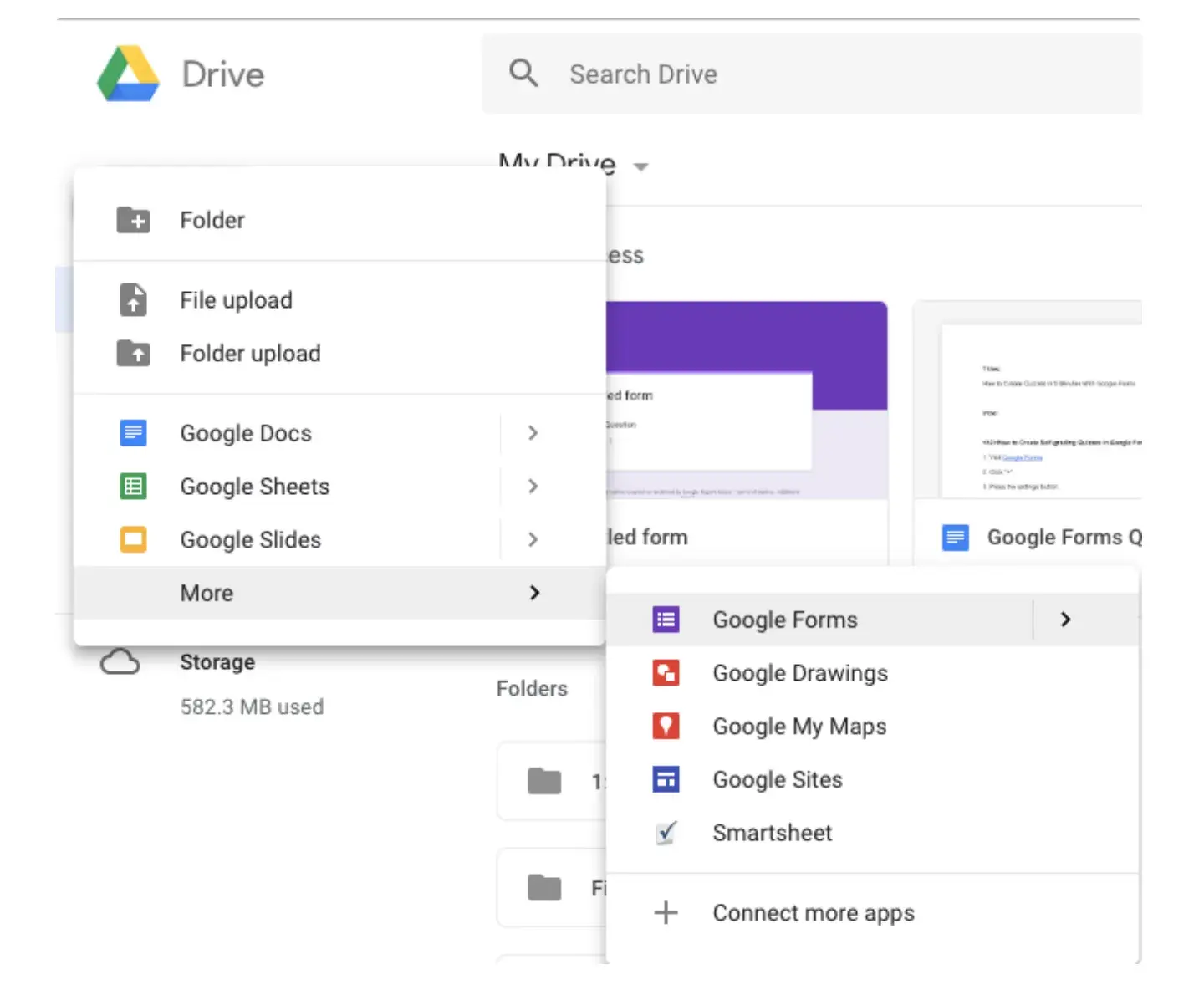
3. Click “+” to create a blank quiz.
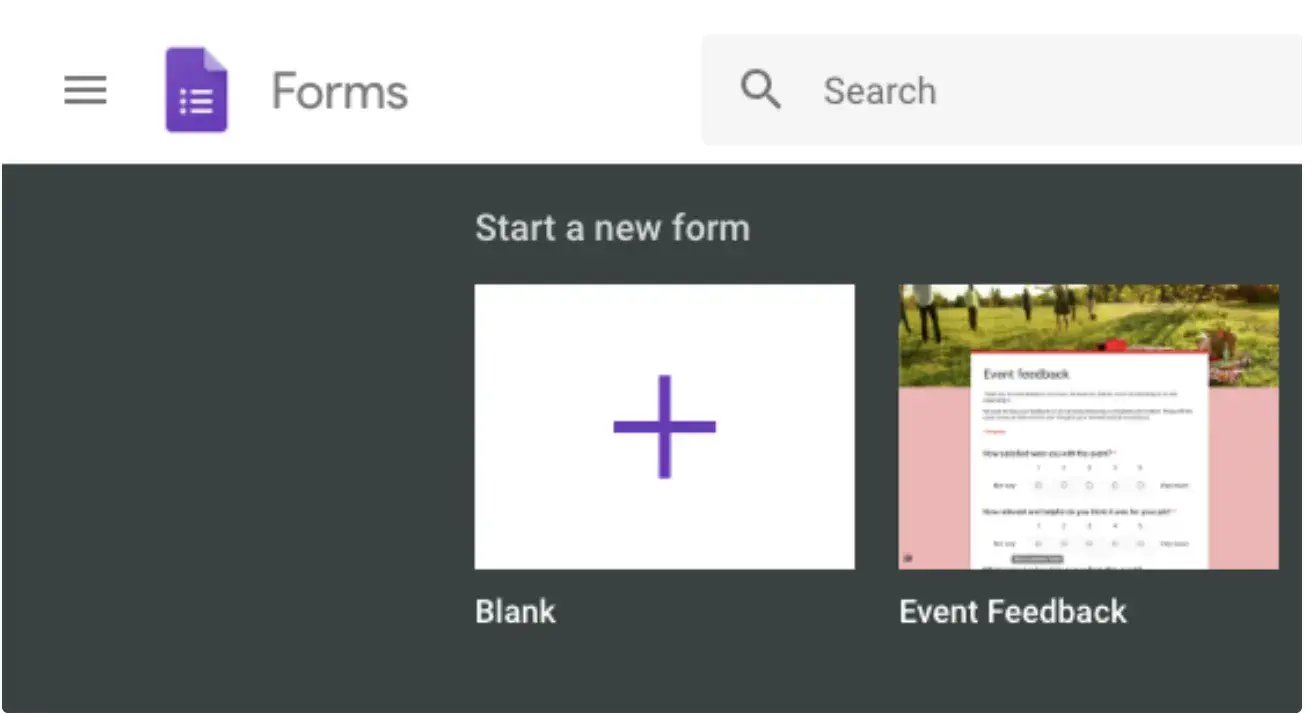
4. Press the settings button, which is the cogwheel icon, in the top right corner of the page.

5. Move the slider to “Make this a quiz”.
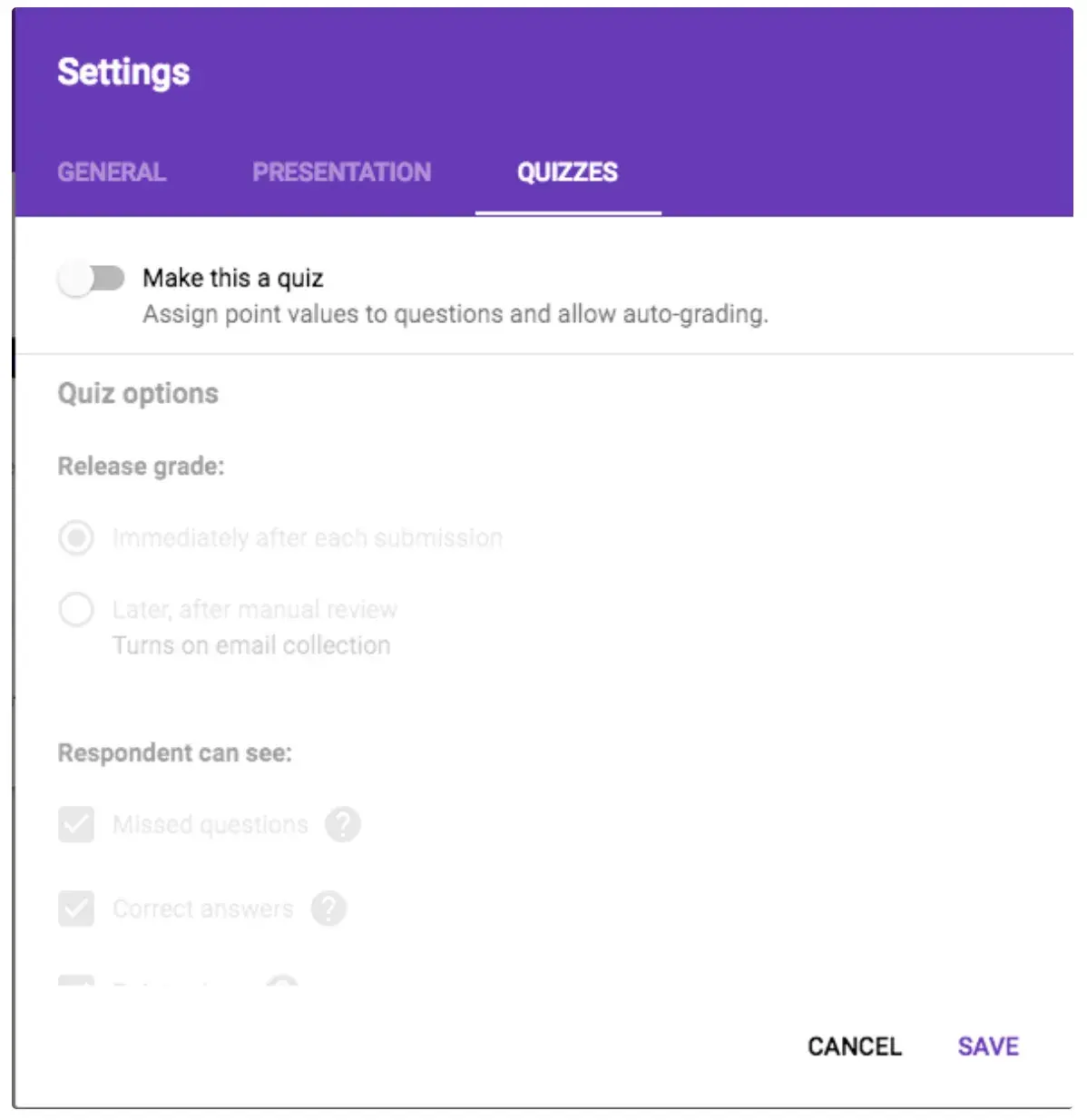
6. Customize options for grade release and what respondents can see during or after the quiz. When you’ve finished customizing your quiz, click save.
7. Give your quiz a name and description.
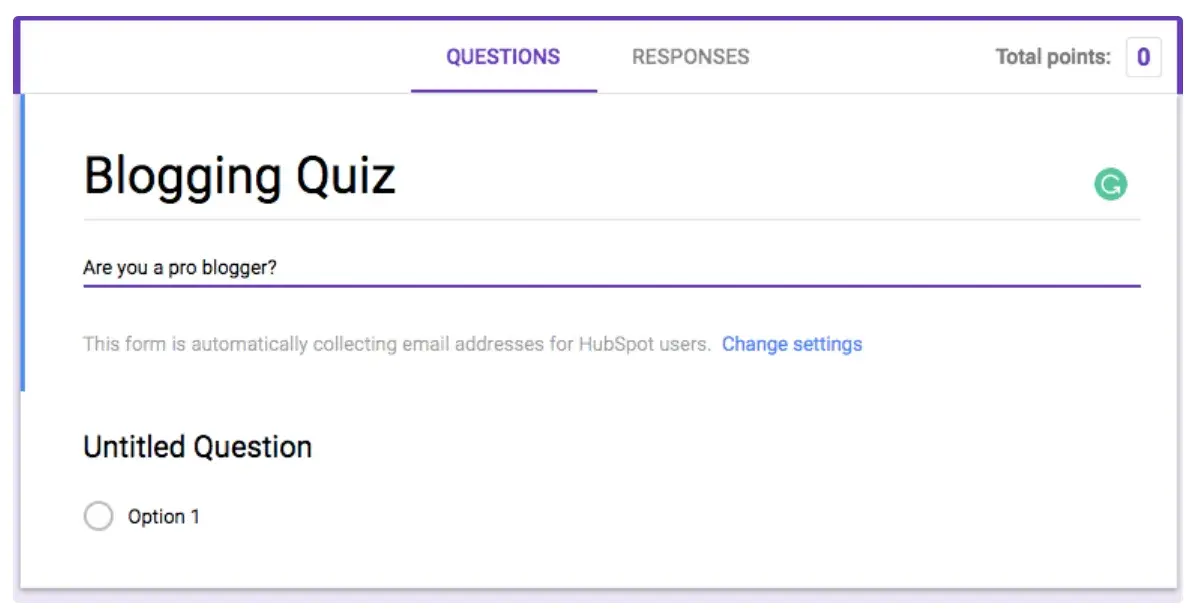
8. Click “Untitled Question” to type your first question and answer options.
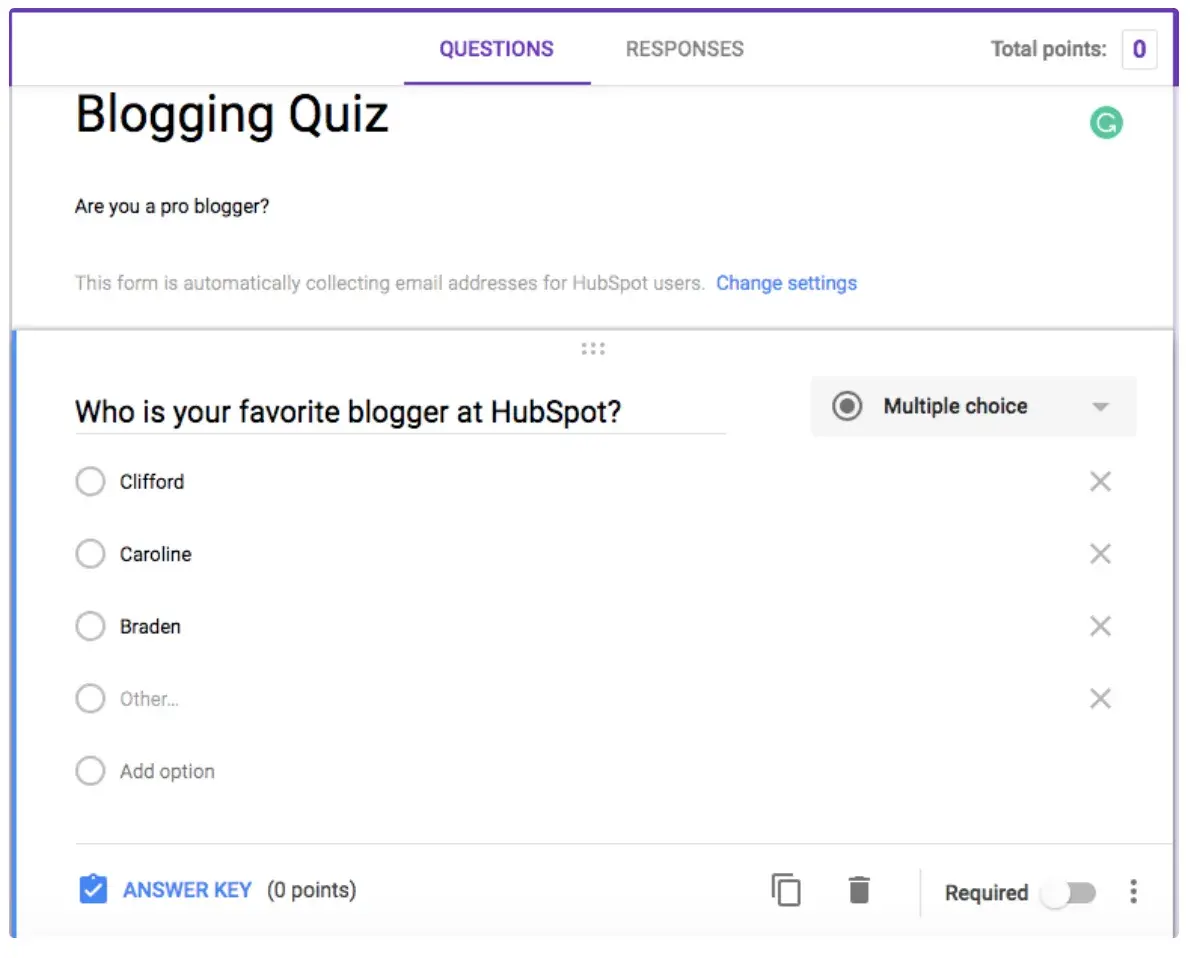
9. To the right of your first question, you'll see a scroll-down menu that’s labeled “Multiple choice”. Click it to select which type of quiz you want to give.
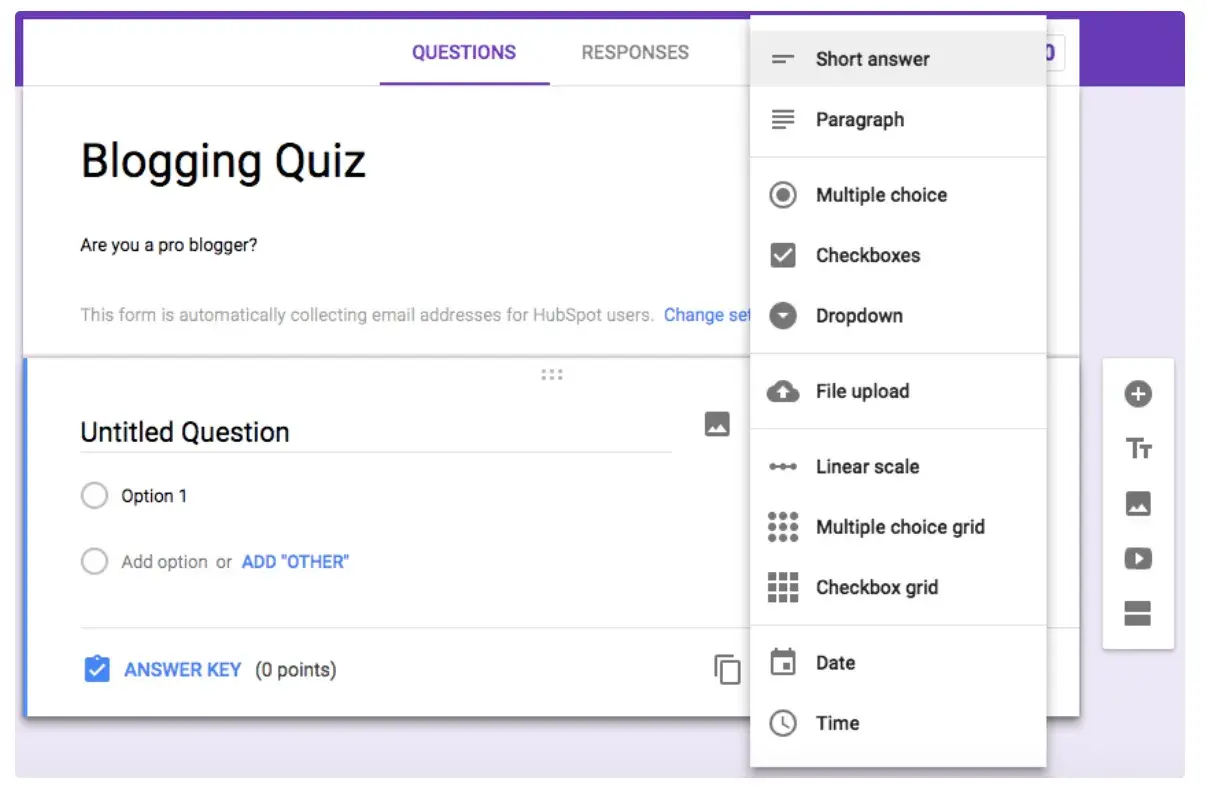
10. Press “Answer Key” to choose the correct answer and assign a point value to it.
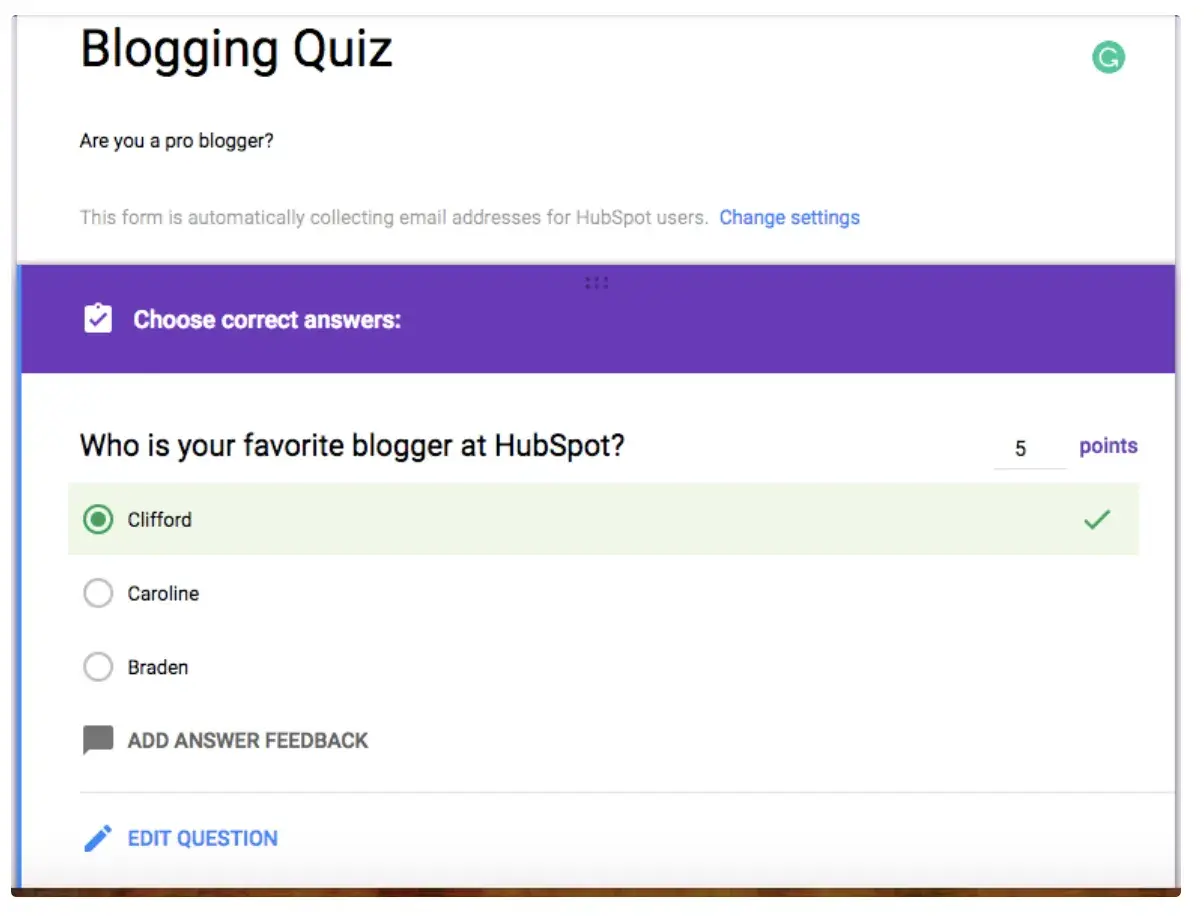
11. Press “Add Answer Feedback” to write answer feedback. You can also hyperlink text if you want to direct respondents to articles or YouTube videos that are relevant to the question.
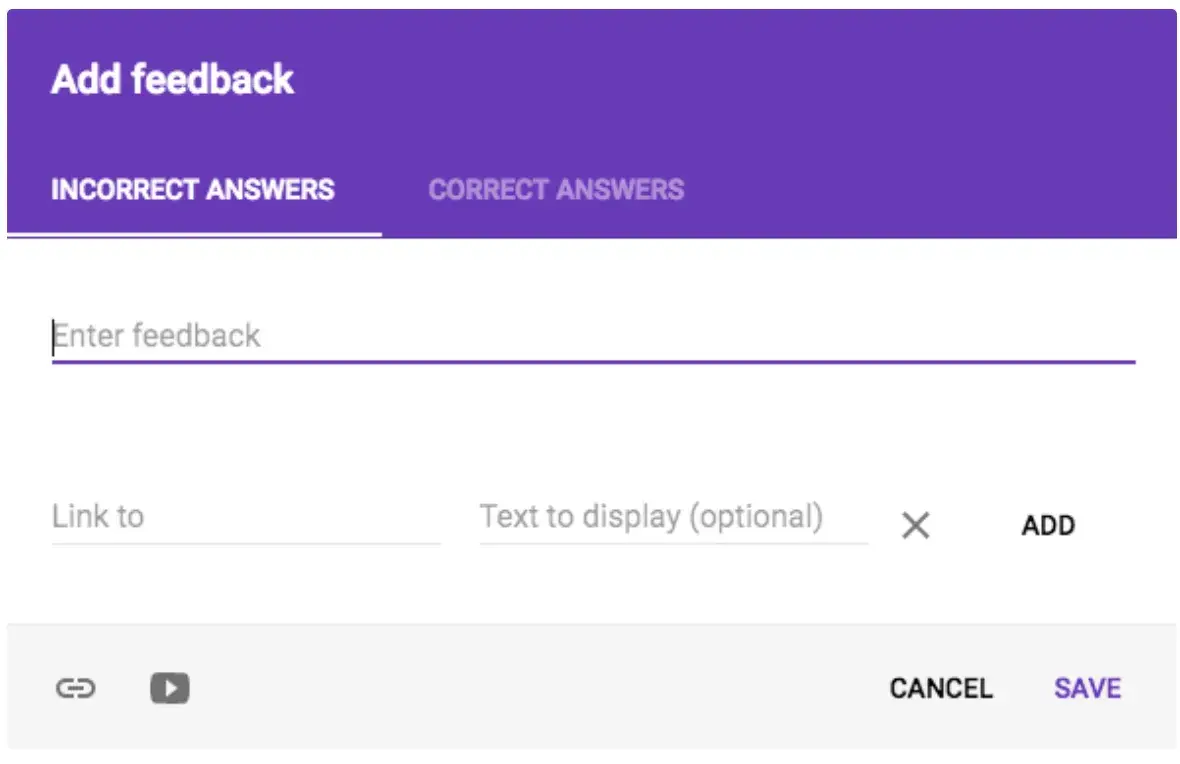
12. To add another title, description, section, image, or video to your question, press the icon for your desired action in the right sidebar. To add another question to your quiz, press the “+” button.
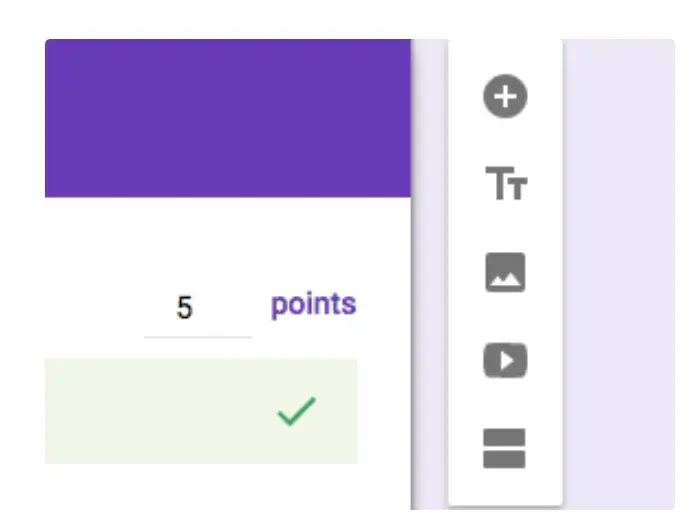
13. Once you finish creating your quiz, click the “Send” button at the top of the page.

14. You can send your quiz through email, a shared link, or embed it on your website.

![Here's Your G Suite Product Breakdown [+6 Ways to Use for Business Growth]](https://53.fs1.hubspotusercontent-na1.net/hubfs/53/g-suite.jpg)


![24 Little-Known Google Drive Features That’ll Boost Your Productivity [Infographic]](https://53.fs1.hubspotusercontent-na1.net/hubfs/53/google-drive-features.jpg)

